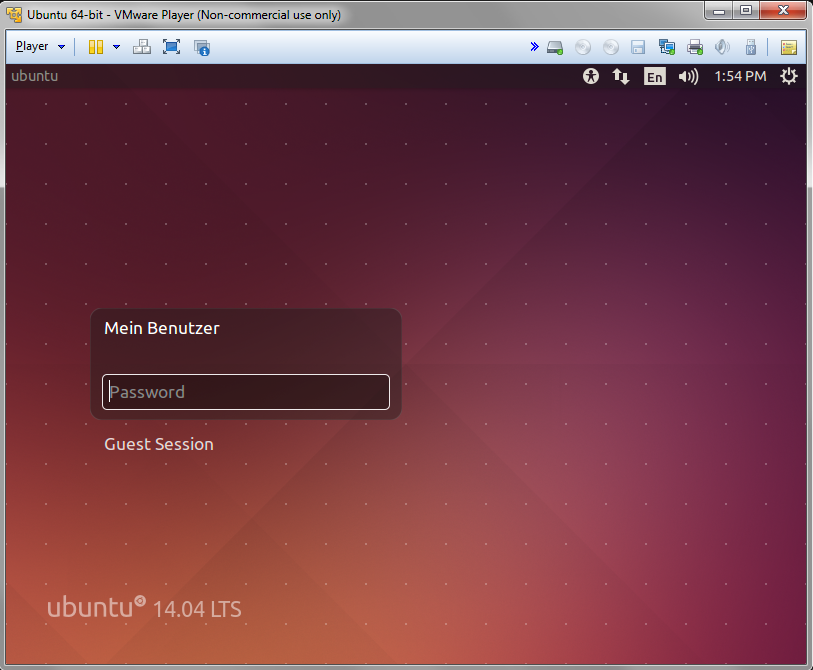
Im letzten Beitrag hatten wir uns mit der Einrichtung eines Mesh VPN-Servers beschäftigt. Heute wollen wir einen weiteren Schritt in Richtung Anpassung und Kompilierung von Gluon-Images gehen. Die vom Freifunk Lübeck bereitgestellten Images sind leider vorkonfiguriert, so dass sie sich nicht für unsere Zwecke eignen. Stattdessen müssen wir uns die Quellen besorgen, die Gluon-Konfiguration anpassen und die Quellen im Anschluss kompilieren. Hierfür wird eine Linux-Installation benötigt. Kein Problem für alle, die ohnehin unter Linux arbeiten. Für Windows-Benutzer hingegen stellt dies eine größere Hürde dar. Vor gar nicht allzu langer Zeit war die parallele Installation von zwei oder mehreren Betriebssystemen auf dem selben Rechner noch eine recht aufwändige und zum Teil riskante Angelegenheit. Außerdem ließ sich immer nur ein Betriebssystem zur Zeit verwenden. Heute ist dies dank Virtualisierung etwas einfacher geworden.
Im Folgenden werde ich beschreiben, wie sich mittels des für die nichtkommerzielle Verwendung freien VMware Players ein Linux-System unter Windows installieren und zeitgleich betreiben lässt. Der VMware Player ist ein Produkt der Firma VMware Inc. und kann über deren Web-Seite heruntergeladen werden. Die Wahl der Linux-Distribution ist im Prinzip belieg. In der Praxis kann es jedoch zu Inkompatibilitäten zwischen Linux-Distribution und virtueller Maschine kommen. Zum Beispiel ist es mir nicht gelungen, Debian Wheezy mit dem VMware Player zum laufen zu bringen. Letztlich habe ich mich für Ubuntu als Linux-Distribution entschieden, welches hervorragend mit dem VMware Player zusammenarbeitet und darüber hinaus recht benutzerfreundlich ist (Großer Pluspunkt für Windows-Nutzer). Konkret bezieht sich die folgende Anleitung auf den VMwar Player in der Version 6.0.2 build-1744117, installiert unter Windows 7 Home Premium, 64-bit 6.1.7601, Service Pack 1. Als Linux-Distribution wurde Ubuntu Desktop 14.04 LTS verwendet.
Zuerst besorgen wir uns ein DVD-Image für die Installation von Ubuntu Linux. In der Download-Sektion wählt man das 64-Bit Image und speichert dieses lokal ab. Das Image mit dem Titel “ubuntu-14.04-desktop-amd64.iso” ist 987 Mb gross, so dass man sich ein wenig in Geduld üben muss. Als nächses installieren wir den VMware Player, welcher in der Download-Sektion der Web-Seite von VMware Inc. heruntergeladen werden kann.
Nach Installation des Players erzeugt man über den Menüpunkt “Create a new virtua machine” einen virtuellen Computer, auf dem das Linux-Betriebssystem installiert werden kann. Unter “Installer disc image” wählen wir das zuvor heruntergeladene Image aus. Der Player erkennt automatisch, dass es sich um ein Image der Ubuntu Linux-Distribution handelt.
Im nächsten Dialog lässt uns der Player ein Benutzerkonto vorkonfigurieren. Über dieses Konto kann man sich im Anschluss an die Installation unter Linux einloggen. Der Benutzer ist sudoer und hat damit effektiv Administratorrechte. Wichtig: Passwort unbedingt notieren! Geht das Passwort verloren, kann man die Installation wiederholen. Ich rate an dieser Stelle zu einem einfachen Passwort, welches man dann später ändert, sobald die Ländereinstellungen durchgeführt wurden und das konfigurierte Keyboard-Layout mit dem tatsächliche Layout übereinstimmt (Ja, ich habe Ubuntu mehrmals installiert).
Danach darf die virtuelle Maschine benannt und ein Speicherort gewählt werden. Die Standardeinstellung für die Festplattengröße von 20.0 GB im nächsten Dialog kann man einfach übernehmen. Der nächste Dialog mit den Einstellungen zur virtuellen Maschine ist ebenfalls vorwiegend informativ und kann ohne weitere Änderungen abgenickt werden. Der Klick auf “Finish” leitet den Bootvorgang der Maschine und die Installation von Ubuntu ein. Jetzt ist ein wenig Gedult notwendig. Die Installation kann selbst auf einem flotten Rechner bis zu 20 min in Anspruch nehmen. Wenn alles gut gegangen ist, sollte uns Ubuntu in Anschluss mit einem graphischen Login-Screen begrüßen.
Jetzt nur noch mit dem Passwort des zuvor konfigurierten Benutzers einloggen und wir sind am Ziel. Für ein reibungsloses Arbeiten empfiehlt es sich, das deutsche Sprachpaket zu installieren (System Settings -> Language Support -> Install/Remove Languages) und das Keyboard-Layout anzupassen. Im .. der Konfiguration von Erstellung von Gluon-Images zuwenden. Doch davon mehr in einem anderen Artikel.
